Many types of components, such as tabs, menus, image galleries, and so on, need the content to render.
Please log in for live chat help, or leave us a message. Log In Message Message. Slot development companies were quick to act and came up with a brilliant idea — demo slots. Demo slots are essentially free slots, and they enable players to play as much as they want for free. What makes them “demo” is the fact that you can make a deposit and switch to playing for real money whenever you want to. Slot cars and accessories in 1/32 scale. New slot cars 2020. New nissan skyline gt-r 1990.
Just like built-in browser <select> expects <option> items, our <custom-tabs> may expect the actual tab content to be passed. And a <custom-menu> may expect menu items.
The code that makes use of <custom-menu> can look like this:
…Then our component should render it properly, as a nice menu with given title and items, handle menu events, etc.
How to implement it?
We could try to analyze the element content and dynamically copy-rearrange DOM nodes. That’s possible, but if we’re moving elements to shadow DOM, then CSS styles from the document do not apply in there, so the visual styling may be lost. Also that requires some coding.
Luckily, we don’t have to. Shadow DOM supports <slot> elements, that are automatically filled by the content from light DOM.
Named slots
Let’s see how slots work on a simple example.
Here, <user-card> shadow DOM provides two slots, filled from light DOM:
In the shadow DOM, <slot name='X'> defines an “insertion point”, a place where elements with slot='X' are rendered.
Then the browser performs “composition”: it takes elements from the light DOM and renders them in corresponding slots of the shadow DOM. At the end, we have exactly what we want – a component that can be filled with data.
Here’s the DOM structure after the script, not taking composition into account:
We created the shadow DOM, so here it is, under #shadow-root. Now the element has both light and shadow DOM.
For rendering purposes, for each <slot name='...'> in shadow DOM, the browser looks for slot='...' with the same name in the light DOM. These elements are rendered inside the slots:
The result is called “flattened” DOM:
…But the flattened DOM exists only for rendering and event-handling purposes. It’s kind of “virtual”. That’s how things are shown. But the nodes in the document are actually not moved around!
That can be easily checked if we run querySelectorAll: nodes are still at their places.
So, the flattened DOM is derived from shadow DOM by inserting slots. The browser renders it and uses for style inheritance, event propagation (more about that later). But JavaScript still sees the document “as is”, before flattening.
The slot='...' attribute is only valid for direct children of the shadow host (in our example, <user-card> element). For nested elements it’s ignored.
For example, the second <span> here is ignored (as it’s not a top-level child of <user-card>):
If there are multiple elements in light DOM with the same slot name, they are appended into the slot, one after another.
For example, this:
Gives this flattened DOM with two elements in <slot name='username'>:
Slot fallback content
If we put something inside a <slot>, it becomes the fallback, “default” content. The browser shows it if there’s no corresponding filler in light DOM.
For example, in this piece of shadow DOM, Anonymous renders if there’s no slot='username' in light DOM.
Default slot: first unnamed
The first <slot> in shadow DOM that doesn’t have a name is a “default” slot. It gets all nodes from the light DOM that aren’t slotted elsewhere.
For example, let’s add the default slot to our <user-card> that shows all unslotted information about the user:
All the unslotted light DOM content gets into the “Other information” fieldset.
Elements are appended to a slot one after another, so both unslotted pieces of information are in the default slot together.
The flattened DOM looks like this:
Menu example
Now let’s back to <custom-menu>, mentioned at the beginning of the chapter.
We can use slots to distribute elements.
Here’s the markup for <custom-menu>:
The shadow DOM template with proper slots:
<span slot='title'>goes into<slot name='title'>.- There are many
<li slot='item'>in the template, but only one<slot name='item'>in the template. So all such<li slot='item'>are appended to<slot name='item'>one after another, thus forming the list.
The flattened DOM becomes:
One might notice that, in a valid DOM, <li> must be a direct child of <ul>. But that’s flattened DOM, it describes how the component is rendered, such thing happens naturally here.
We just need to add a click handler to open/close the list, and the <custom-menu> is ready:
Here’s the full demo:
Of course, we can add more functionality to it: events, methods and so on.
Updating slots
What if the outer code wants to add/remove menu items dynamically?
The browser monitors slots and updates the rendering if slotted elements are added/removed.
Also, as light DOM nodes are not copied, but just rendered in slots, the changes inside them immediately become visible.
So we don’t have to do anything to update rendering. But if the component code wants to know about slot changes, then slotchange event is available.
For example, here the menu item is inserted dynamically after 1 second, and the title changes after 2 seconds:
The menu rendering updates each time without our intervention.
There are two slotchange events here:
At initialization:
slotchange: titletriggers immediately, as theslot='title'from the light DOM gets into the corresponding slot.After 1 second:
slotchange: itemtriggers, when a new<li slot='item'>is added.
Please note: there’s no slotchange event after 2 seconds, when the content of slot='title' is modified. That’s because there’s no slot change. We modify the content inside the slotted element, that’s another thing.
If we’d like to track internal modifications of light DOM from JavaScript, that’s also possible using a more generic mechanism: MutationObserver.
Slot API
Finally, let’s mention the slot-related JavaScript methods.
As we’ve seen before, JavaScript looks at the “real” DOM, without flattening. But, if the shadow tree has {mode: 'open'}, then we can figure out which elements assigned to a slot and, vise-versa, the slot by the element inside it:
node.assignedSlot– returns the<slot>element that thenodeis assigned to.slot.assignedNodes({flatten: true/false})– DOM nodes, assigned to the slot. Theflattenoption isfalseby default. If explicitly set totrue, then it looks more deeply into the flattened DOM, returning nested slots in case of nested components and the fallback content if no node assigned.slot.assignedElements({flatten: true/false})– DOM elements, assigned to the slot (same as above, but only element nodes).
These methods are useful when we need not just show the slotted content, but also track it in JavaScript.
For example, if <custom-menu> component wants to know, what it shows, then it could track slotchange and get the items from slot.assignedElements:
Summary
Usually, if an element has shadow DOM, then its light DOM is not displayed. Slots allow to show elements from light DOM in specified places of shadow DOM.
There are two kinds of slots:
- Named slots:
<slot name='X'>...</slot>– gets light children withslot='X'. - Default slot: the first
<slot>without a name (subsequent unnamed slots are ignored) – gets unslotted light children. - If there are many elements for the same slot – they are appended one after another.
- The content of
<slot>element is used as a fallback. It’s shown if there are no light children for the slot.
The process of rendering slotted elements inside their slots is called “composition”. The result is called a “flattened DOM”.
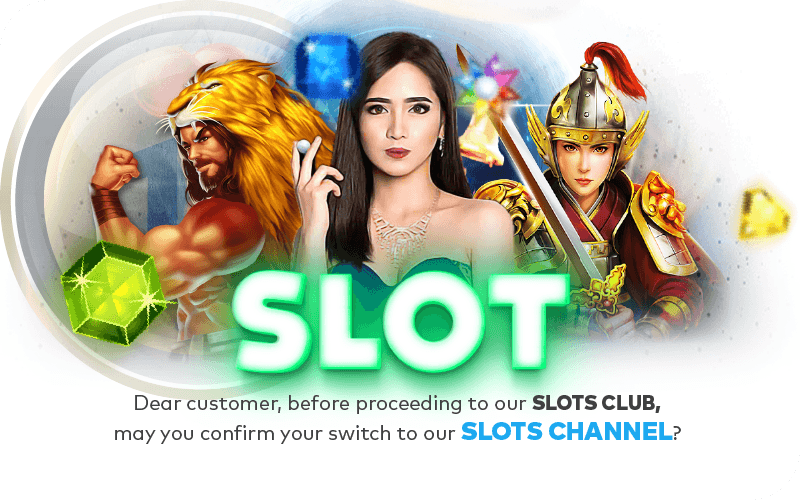
Composition does not really move nodes, from JavaScript point of view the DOM is still same.
JavaScript can access slots using methods:
slot.assignedNodes/Elements()– returns nodes/elements inside theslot.node.assignedSlot– the reverse property, returns slot by a node.
If we’d like to know what we’re showing, we can track slot contents using:
slotchangeevent – triggers the first time a slot is filled, and on any add/remove/replace operation of the slotted element, but not its children. The slot isevent.target.- MutationObserver to go deeper into slot content, watch changes inside it.
Now, as we know how to show elements from light DOM in shadow DOM, let’s see how to style them properly. The basic rule is that shadow elements are styled inside, and light elements – outside, but there are notable exceptions.
We’ll see the details in the next chapter.
-->When you deploy your web app, web app on Linux, mobile back end, or API app to Azure App Service, you can use a separate deployment slot instead of the default production slot when you're running in the Standard, Premium, or Isolated App Service plan tier. Deployment slots are live apps with their own host names. App content and configurations elements can be swapped between two deployment slots, including the production slot.
Deploying your application to a non-production slot has the following benefits:
- You can validate app changes in a staging deployment slot before swapping it with the production slot.
- Deploying an app to a slot first and swapping it into production makes sure that all instances of the slot are warmed up before being swapped into production. This eliminates downtime when you deploy your app. The traffic redirection is seamless, and no requests are dropped because of swap operations. You can automate this entire workflow by configuring auto swap when pre-swap validation isn't needed.
- After a swap, the slot with previously staged app now has the previous production app. If the changes swapped into the production slot aren't as you expect, you can perform the same swap immediately to get your 'last known good site' back.
Each App Service plan tier supports a different number of deployment slots. There's no additional charge for using deployment slots. To find out the number of slots your app's tier supports, see App Service limits.
To scale your app to a different tier, make sure that the target tier supports the number of slots your app already uses. For example, if your app has more than five slots, you can't scale it down to the Standard tier, because the Standard tier supports only five deployment slots.
Add a slot
The app must be running in the Standard, Premium, or Isolated tier in order for you to enable multiple deployment slots.
in the Azure portal, search for and select App Services and select your app.
In the left pane, select Deployment slots > Add Slot.
Note
If the app isn't already in the Standard, Premium, or Isolated tier, you receive a message that indicates the supported tiers for enabling staged publishing. At this point, you have the option to select Upgrade and go to the Scale tab of your app before continuing.
In the Add a slot dialog box, give the slot a name, and select whether to clone an app configuration from another deployment slot. Select Add to continue.
You can clone a configuration from any existing slot. Settings that can be cloned include app settings, connection strings, language framework versions, web sockets, HTTP version, and platform bitness.
After the slot is added, select Close to close the dialog box. The new slot is now shown on the Deployment slots page. By default, Traffic % is set to 0 for the new slot, with all customer traffic routed to the production slot.
Select the new deployment slot to open that slot's resource page.
The staging slot has a management page just like any other App Service app. You can change the slot's configuration. To remind you that you're viewing the deployment slot, the app name is shown as <app-name>/<slot-name>, and the app type is App Service (Slot). You can also see the slot as a separate app in your resource group, with the same designations.
Select the app URL on the slot's resource page. The deployment slot has its own host name and is also a live app. To limit public access to the deployment slot, see Azure App Service IP restrictions.
The new deployment slot has no content, even if you clone the settings from a different slot. For example, you can publish to this slot with Git. You can deploy to the slot from a different repository branch or a different repository.
What happens during a swap
Swap operation steps
When you swap two slots (usually from a staging slot into the production slot), App Service does the following to ensure that the target slot doesn't experience downtime:
Apply the following settings from the target slot (for example, the production slot) to all instances of the source slot:
- Slot-specific app settings and connection strings, if applicable.
- Continuous deployment settings, if enabled.
- App Service authentication settings, if enabled.
Any of these cases trigger all instances in the source slot to restart. During swap with preview, this marks the end of the first phase. The swap operation is paused, and you can validate that the source slot works correctly with the target slot's settings.
Wait for every instance in the source slot to complete its restart. If any instance fails to restart, the swap operation reverts all changes to the source slot and stops the operation.
If local cache is enabled, trigger local cache initialization by making an HTTP request to the application root ('/') on each instance of the source slot. Wait until each instance returns any HTTP response. Local cache initialization causes another restart on each instance.
If auto swap is enabled with custom warm-up, trigger Application Initiation by making an HTTP request to the application root ('/') on each instance of the source slot.
If
applicationInitializationisn't specified, trigger an HTTP request to the application root of the source slot on each instance.If an instance returns any HTTP response, it's considered to be warmed up.
If all instances on the source slot are warmed up successfully, swap the two slots by switching the routing rules for the two slots. After this step, the target slot (for example, the production slot) has the app that's previously warmed up in the source slot.
Now that the source slot has the pre-swap app previously in the target slot, perform the same operation by applying all settings and restarting the instances.
At any point of the swap operation, all work of initializing the swapped apps happens on the source slot. The target slot remains online while the source slot is being prepared and warmed up, regardless of where the swap succeeds or fails. To swap a staging slot with the production slot, make sure that the production slot is always the target slot. This way, the swap operation doesn't affect your production app.
Which settings are swapped?
When you clone configuration from another deployment slot, the cloned configuration is editable. Some configuration elements follow the content across a swap (not slot specific), whereas other configuration elements stay in the same slot after a swap (slot specific). The following lists show the settings that change when you swap slots.
Settings that are swapped:
- General settings, such as framework version, 32/64-bit, web sockets
- App settings (can be configured to stick to a slot)
- Connection strings (can be configured to stick to a slot)
- Handler mappings
- Public certificates
- WebJobs content
- Hybrid connections *
- Service endpoints *
- Azure Content Delivery Network *
Features marked with an asterisk (*) are planned to be unswapped.
Slot Website
Settings that aren't swapped:
- Publishing endpoints
- Custom domain names
- Non-public certificates and TLS/SSL settings
- Scale settings
- WebJobs schedulers
- IP restrictions
- Always On
- Diagnostic settings
- Cross-origin resource sharing (CORS)
- Virtual network integration
Note
To make these settings swappable, add the app setting WEBSITE_OVERRIDE_PRESERVE_DEFAULT_STICKY_SLOT_SETTINGS in every slot of the app and set its value to 0 or false. These settings are either all swappable or not at all. You can’t make just some settings swappable and not the others.
Certain app settings that apply to unswapped settings are also not swapped. For example, since diagnostic settings are not swapped, related app settings like WEBSITE_HTTPLOGGING_RETENTION_DAYS and DIAGNOSTICS_AZUREBLOBRETENTIONDAYS are also not swapped, even if they don't show up as slot settings.
To configure an app setting or connection string to stick to a specific slot (not swapped), go to the Configuration page for that slot. Add or edit a setting, and then select deployment slot setting. Selecting this check box tells App Service that the setting is not swappable.
Swap two slots
You can swap deployment slots on your app's Deployment slots page and the Overview page. For technical details on the slot swap, see What happens during swap.
Important
Before you swap an app from a deployment slot into production, make sure that production is your target slot and that all settings in the source slot are configured exactly as you want to have them in production.
To swap deployment slots:
Go to your app's Deployment slots page and select Swap.
The Swap dialog box shows settings in the selected source and target slots that will be changed.
Select the desired Source and Target slots. Usually, the target is the production slot. Also, select the Source Changes and Target Changes tabs and verify that the configuration changes are expected. When you're finished, you can swap the slots immediately by selecting Swap.
To see how your target slot would run with the new settings before the swap actually happens, don't select Swap, but follow the instructions in Swap with preview.
When you're finished, close the dialog box by selecting Close.
If you have any problems, see Troubleshoot swaps.
Swap with preview (multi-phase swap)
Before you swap into production as the target slot, validate that the app runs with the swapped settings. The source slot is also warmed up before the swap completion, which is desirable for mission-critical applications.

When you perform a swap with preview, App Service performs the same swap operation but pauses after the first step. You can then verify the result on the staging slot before completing the swap.
If you cancel the swap, App Service reapplies configuration elements to the source slot.
To swap with preview:
Follow the steps in Swap deployment slots but select Perform swap with preview.
The dialog box shows you how the configuration in the source slot changes in phase 1, and how the source and target slot change in phase 2.
When you're ready to start the swap, select Start Swap.
When phase 1 finishes, you're notified in the dialog box. Preview the swap in the source slot by going to
https://<app_name>-<source-slot-name>.azurewebsites.net.When you're ready to complete the pending swap, select Complete Swap in Swap action and select Complete Swap.
To cancel a pending swap, select Cancel Swap instead.
When you're finished, close the dialog box by selecting Close.
If you have any problems, see Troubleshoot swaps.
To automate a multi-phase swap, see Automate with PowerShell.
Roll back a swap
If any errors occur in the target slot (for example, the production slot) after a slot swap, restore the slots to their pre-swap states by swapping the same two slots immediately.
Configure auto swap
Note
Auto swap isn't supported in web apps on Linux.
Auto swap streamlines Azure DevOps scenarios where you want to deploy your app continuously with zero cold starts and zero downtime for customers of the app. When auto swap is enabled from a slot into production, every time you push your code changes to that slot, App Service automatically swaps the app into production after it's warmed up in the source slot.
Note
Before you configure auto swap for the production slot, consider testing auto swap on a non-production target slot.
To configure auto swap:
Go to your app's resource page. Select Deployment slots > <desired source slot> > Configuration > General settings.
For Auto swap enabled, select On. Then select the desired target slot for Auto swap deployment slot, and select Save on the command bar.
Execute a code push to the source slot. Auto swap happens after a short time, and the update is reflected at your target slot's URL.
If you have any problems, see Troubleshoot swaps.
Specify custom warm-up
Some apps might require custom warm-up actions before the swap. The applicationInitialization configuration element in web.config lets you specify custom initialization actions. The swap operation waits for this custom warm-up to finish before swapping with the target slot. Here's a sample web.config fragment.
For more information on customizing the applicationInitialization element, see Most common deployment slot swap failures and how to fix them.
You can also customize the warm-up behavior with one or both of the following app settings:
WEBSITE_SWAP_WARMUP_PING_PATH: The path to ping to warm up your site. Add this app setting by specifying a custom path that begins with a slash as the value. An example is/statuscheck. The default value is/.WEBSITE_SWAP_WARMUP_PING_STATUSES: Valid HTTP response codes for the warm-up operation. Add this app setting with a comma-separated list of HTTP codes. An example is200,202. If the returned status code isn't in the list, the warmup and swap operations are stopped. By default, all response codes are valid.
Note
The <applicationInitialization> configuration element is part of each app start-up, whereas the two warm-up behavior app settings apply only to slot swaps.
If you have any problems, see Troubleshoot swaps.
Monitor a swap
Free Slot Machines On Internet
If the swap operation takes a long time to complete, you can get information on the swap operation in the activity log.
On your app's resource page in the portal, in the left pane, select Activity log.
A swap operation appears in the log query as Swap Web App Slots. You can expand it and select one of the suboperations or errors to see the details.
Route traffic
Top Slot Websites
By default, all client requests to the app's production URL (http://<app_name>.azurewebsites.net) are routed to the production slot. You can route a portion of the traffic to another slot. This feature is useful if you need user feedback for a new update, but you're not ready to release it to production.
Route production traffic automatically
To route production traffic automatically:
Go to your app's resource page and select Deployment slots.
In the Traffic % column of the slot you want to route to, specify a percentage (between 0 and 100) to represent the amount of total traffic you want to route. Select Save.
After the setting is saved, the specified percentage of clients is randomly routed to the non-production slot.
After a client is automatically routed to a specific slot, it's 'pinned' to that slot for the life of that client session. On the client browser, you can see which slot your session is pinned to by looking at the x-ms-routing-name cookie in your HTTP headers. A request that's routed to the 'staging' slot has the cookie x-ms-routing-name=staging. A request that's routed to the production slot has the cookie x-ms-routing-name=self.
Note
Next to the Azure portal, you can also use the az webapp traffic-routing set command in the Azure CLI to set the routing percentages from CI/CD tools like DevOps pipelines or other automation systems.
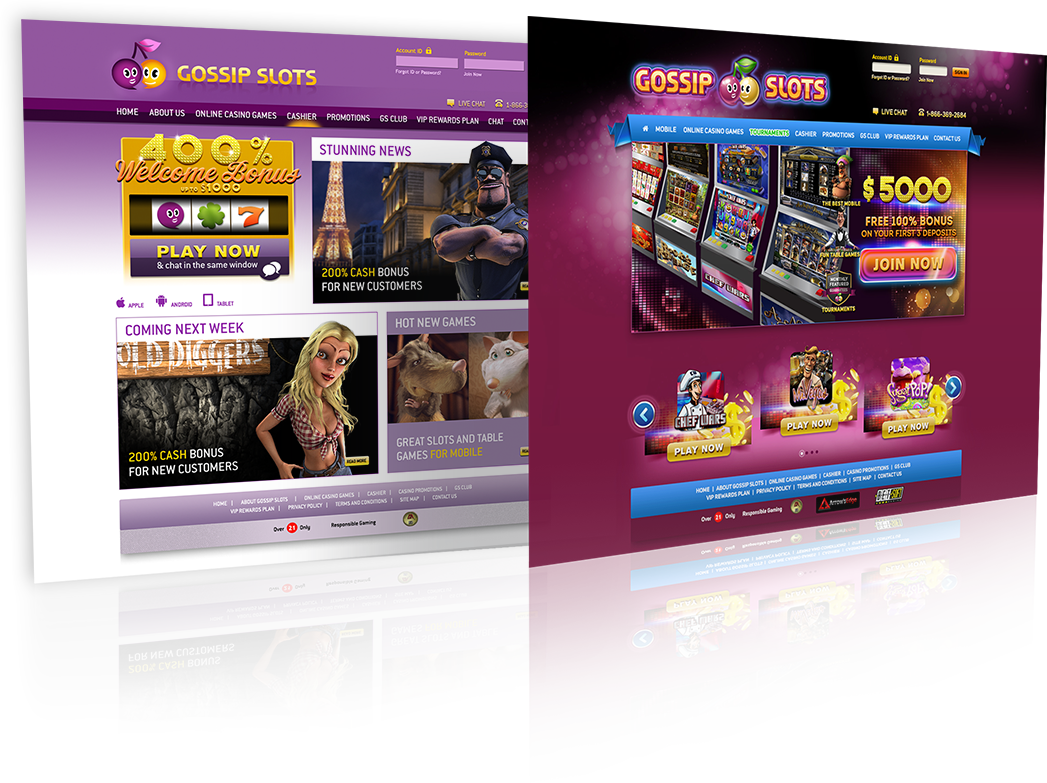
Route production traffic manually
In addition to automatic traffic routing, App Service can route requests to a specific slot. This is useful when you want your users to be able to opt in to or opt out of your beta app. To route production traffic manually, you use the x-ms-routing-name query parameter.
To let users opt out of your beta app, for example, you can put this link on your webpage:
The string x-ms-routing-name=self specifies the production slot. After the client browser accesses the link, it's redirected to the production slot. Every subsequent request has the x-ms-routing-name=self cookie that pins the session to the production slot.
To let users opt in to your beta app, set the same query parameter to the name of the non-production slot. Here's an example:
By default, new slots are given a routing rule of 0%, shown in grey. When you explicitly set this value to 0% (shown in black text), your users can access the staging slot manually by using the x-ms-routing-name query parameter. But they won't be routed to the slot automatically because the routing percentage is set to 0. This is an advanced scenario where you can 'hide' your staging slot from the public while allowing internal teams to test changes on the slot.
Delete a slot
Search for and select your app. Select Deployment slots > <slot to delete> > Overview. The app type is shown as App Service (Slot) to remind you that you're viewing a deployment slot. Select Delete on the command bar.
Automate with PowerShell
Note
This article has been updated to use the Azure Az PowerShell module. The Az PowerShell module isthe recommended PowerShell module for interacting with Azure. To get started with the AzPowerShell module, see Install Azure PowerShell. To learn howto migrate to the Az PowerShell module, seeMigrate Azure PowerShell from AzureRM to Az.
Azure PowerShell is a module that provides cmdlets to manage Azure through Windows PowerShell, including support for managing deployment slots in Azure App Service.
For information on installing and configuring Azure PowerShell, and on authenticating Azure PowerShell with your Azure subscription, see How to install and configure Microsoft Azure PowerShell.
Create a web app
Create a slot
Initiate a swap with a preview (multi-phase swap), and apply destination slot configuration to the source slot
Cancel a pending swap (swap with review) and restore the source slot configuration
Swap deployment slots
Monitor swap events in the activity log
Delete a slot
Automate with Resource Manager templates
Azure Resource Manager templates are declarative JSON files used to automate the deployment and configuration of Azure resources. To swap slots by using Resource Manager templates, you will set two properties on the Microsoft.Web/sites/slots and Microsoft.Web/sites resources:
buildVersion: this is a string property which represents the current version of the app deployed in the slot. For example: 'v1', '1.0.0.1', or '2019-09-20T11:53:25.2887393-07:00'.targetBuildVersion: this is a string property that specifies whatbuildVersionthe slot should have. If the targetBuildVersion does not equal the currentbuildVersion, then this will trigger the swap operation by finding the slot which has the specifiedbuildVersion.
Example Resource Manager template
The following Resource Manager template will update the buildVersion of the staging slot and set the targetBuildVersion on the production slot. This will swap the two slots. The template assumes you already have a webapp created with a slot named 'staging'.
This Resource Manager template is idempotent, meaning that it can be executed repeatedly and produce the same state of the slots. After the first execution, targetBuildVersion will match the current buildVersion, so a swap will not be triggered.
Automate with the CLI
Slot Websites
For Azure CLI commands for deployment slots, see az webapp deployment slot.
Troubleshoot swaps
If any error occurs during a slot swap, it's logged in D:homeLogFileseventlog.xml. It's also logged in the application-specific error log.
Time Slot Websites
Here are some common swap errors:
An HTTP request to the application root is timed. The swap operation waits for 90 seconds for each HTTP request, and retries up to 5 times. If all retries are timed out, the swap operation is stopped.
Local cache initialization might fail when the app content exceeds the local disk quota specified for the local cache. For more information, see Local cache overview.
During custom warm-up, the HTTP requests are made internally (without going through the external URL). They can fail with certain URL rewrite rules in Web.config. For example, rules for redirecting domain names or enforcing HTTPS can prevent warm-up requests from reaching the app code. To work around this issue, modify your rewrite rules by adding the following two conditions:
Without a custom warm-up, the URL rewrite rules can still block HTTP requests. To work around this issue, modify your rewrite rules by adding the following condition:
After slot swaps, the app may experience unexpected restarts. This is because after a swap, the hostname binding configuration goes out of sync, which by itself doesn't cause restarts. However, certain underlying storage events (such as storage volume failovers) may detect these discrepancies and force all worker processes to restart. To minimize these types of restarts, set the
WEBSITE_ADD_SITENAME_BINDINGS_IN_APPHOST_CONFIG=1app setting on all slots. However, this app setting does not work with Windows Communication Foundation (WCF) apps.